
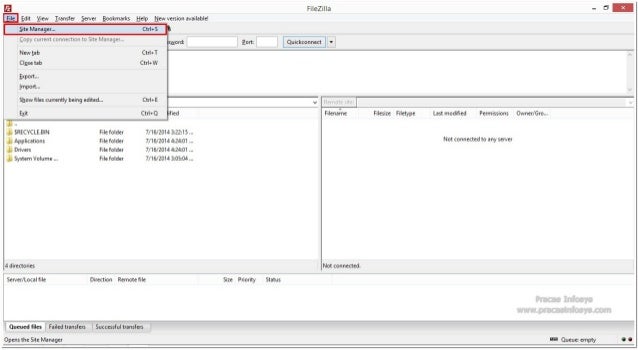
This is rarely the case, but you can play around with binary/ascii setups in Filezilla > Transfer > Transfer Type. When you purchase your hosting account, a default FTP. When submitting the ticket it is ideal to include the Filezilla log. To establish a connection using FileZilla FTP, you will need to collect the following information. To access files using FileZilla : Host: YOUR-DOMAIN-NAME (ex: ) or YOUR-SERVER-IP-ADDRESS Username: Enter your FTP account username Password. They will be able to determine the cause and adapt the FTP/firewall for your needs. On the left screen you will see your local files, and on the right screen you will see the server files. The VPS has several firewalls, active and passive firewall, you router capability may be limited, in either case please contact support. Username: userftp-domain (change this to your own) Password: (password created for account in cPanel) Account: (you can leave blank) Port: 21.

Once you hit the Connect, Trust On First Use kicks in and you will have to accept and store the certificate : After a few seconds, you should be connected. You will need to add a new connection using the default values. When the details are entered, click quick connect and you will see commands run on the top dialogue box.
#Filezilla login to domain password
Enter the Private Key password (if necessary) 6. Select the Private Key file, locate your private key. On the right, select Enable FTP over SSL/TLS Support. This will open a FileZilla server options window, select SSL/TLS Settings on the left. Step 3: Set up the FTP connection with Filezilla. Open FileZilla Server Options and select Edit, then Settings. In case of Filezilla this is unimportant, because it follows the Trust On First Use model. Ideally you could use the VPS hostname as its certificate will always be valid. You can use the IP, the domain name, ftp subdomain name and so on. You will see an option to choose what port the admin.
#Filezilla login to domain install
Given that it is unimportant what you use for Host, as long as it resolves to the server. You will need to install the FileZilla server on your computer. Step 2: Establish the FTP host:įTP protocol establishes the permissions and location on the server based on username and password. You can create new FTP users here, you can reset the passwords, you can delete FTP users, except the main user. These can be handled in Plesk, in the subscription’s FTP access section. Step 1: Identify your FTP user/passįtp users are subscription specific. To get started you need to identify the connection parameters first.įTP connection requires user, password and a host to connect to.

This consists of a server name, user name, and a password. When prompted, accept the SSL certificate.How to connect to your Plesk FTP using Filezilla Enter the appropriate login data in the corresponding boxes located in the Quickconnect bar. This happens by pointing your domain names DNS A record to your hosting accounts IP address. To make it encrypted using FTP-SSL in Filezillaġ) Select the File menu, and click on Site Managerģ) Enter the FTP Host, Port, User and Password as normalĤ) for encryption, rather than "use plain FTP", the option "Require explicit FTP over TLS" should be selected. To Upload Content/Files using FileZilla Open FileZilla and choose Site Manager under the File menu. Your domain name must point to your hosting account. Transfer your files from your computer (the left side) by clicking on your files, and dragging them to the remote server (right side). Make sure you double click on the folder name so that you are INSIDE the folder. (Note: the default port for FTP is 21 while SFTP is 22). Type the password into the field for ‘ Password ‘. On the ‘ Username ‘ field, type the username you use to log into your cpanel. Once connected, navigate to your domain's folder on the Remote Server (right side). Go to the top header of Filezilla and type the URL of the site you want to connect in the ‘ Host ‘ field. Once you have opened Filezilla, fill in the Host, Username and Password fields with the ftp information provided in your welcome email. FileZilla is a FTP client that will allow us to connect with this protocol (File Transfer Protocol) to our hosting server. Filezilla is a free, multiplatform FTP client that is very popular, you can get it here:


 0 kommentar(er)
0 kommentar(er)
